Macをセットアップするときの手順
GWで時間も取れることから、普段使っているMacを再セットアップすることにした。 せっかくなので、再セットアップの手順を記事として残しておくことにする。
以下の記事は、OS Xのインストールが完了した後からの手順である。
TimeMachineでバックアップをかける
インストールが終わったばかりのきれいな状態で一度バックアップをしておく。
OSのアップデートを行う
ネットワークからインストールした場合は、おそらく必要ないが、ダウンロードにかかる時間短縮のためあらかじめダウンロードしたイメージからインストールした場合は、App StoreからOSのアップデートを行っておく。
Dockの設定
個人的にDockのアニメーションの初期設定である「ジニーエフェクト」はあまり好きではないので、「スケールエフェクト」に変更する。
Dockから不要なアイコンを削除する
Dockのアイコン群は大半が不要なので、削除する。Launch Padや、後述するAlfredを使うので、Dockからアプリを起動することはほとんどない。
Mission Controlの設定
「DashBoardを操作スペースとして表示」および「最新の使用状況に基づいて操作スペースを自動的に並べ替える」をオフにする。また「ホットコーナー」の左下に「Launch Pad」を設定。
仮想デスクトップを増やす
仮想デスクトップを暫定的に3枚ほど作っておく。

トラックパッドの設定
トラックパッドを「タップでクリック」できるようにする。Mission Controlを4本指スワイプで起動するように変更する。
キーボードの修飾キー設定
USキー配列を使っていると、Caps lockキーとControlキーを入れ替えたくなるので、入れ替える。
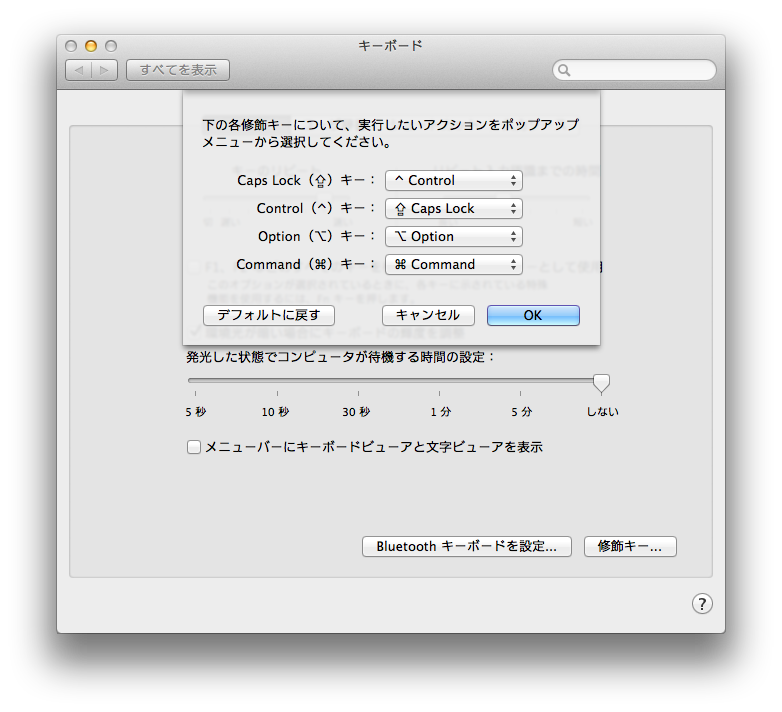
バッテリーの残量表示
バッテリーの残量が数値でわかると便利なので、そのように設定する。
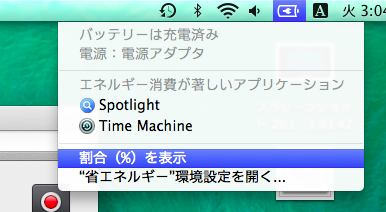
iCloudの設定
「リマインダー」と「書類とデータ」にチェックする。リマインダーは、iPhoneとの同期をするため、書類とデータは、後述する1passwordのデータがiCloud上にあり、それと同期するためである。
時計表示の設定
時計の秒と日付がわかると個人的には便利なので、そのように設定する。
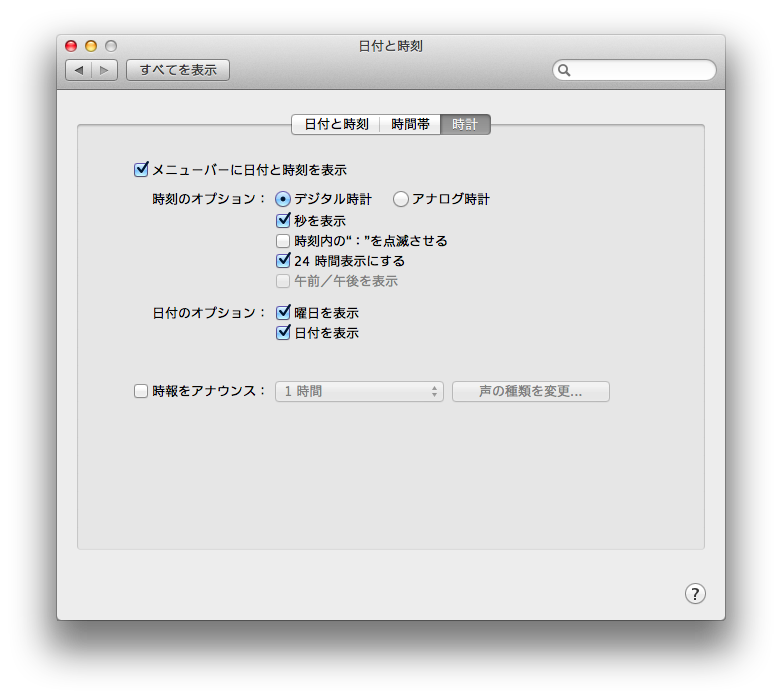
Finderの設定
左にある「マイファイル」は、使わないので削除する。またデフォルトでマイファイルではなくホームディレクトリを開きたいので、Finderの環境設定から設定する。

コンピュータ名の設定
「システム環境設定」の「共有」からコンピュータ名を設定できる。いい感じの名前に変える。
ファイアウォールの設定
「システム環境設定」の「セキュリティとプライバシー」にファイアウォールの設定がある。気休め程度だろうがオンにしておく。
App Storeからアプリを入れる
具体的には、1passwordと夜フクロウ、それからKeynoteを入れる。
1passwordはパスワード管理アプリである。無数のサービスのパスワードをマスターパスワード1つに一本化できるアプリである。主要ブラウザとの連携が可能で、パスワードの自動入力などにも対応している。
1passwordを起動すると、iCloudから自動的に設定が読み込まれる。あらかじめ設定しておいたマスターパスワードを入力すれば、iCloudからすべてのパスワードデータが復元されて利用できるようになる。iCloudキーチェーンよりも優れているのは、パスワード以外の機密情報を保存することもできる点である。
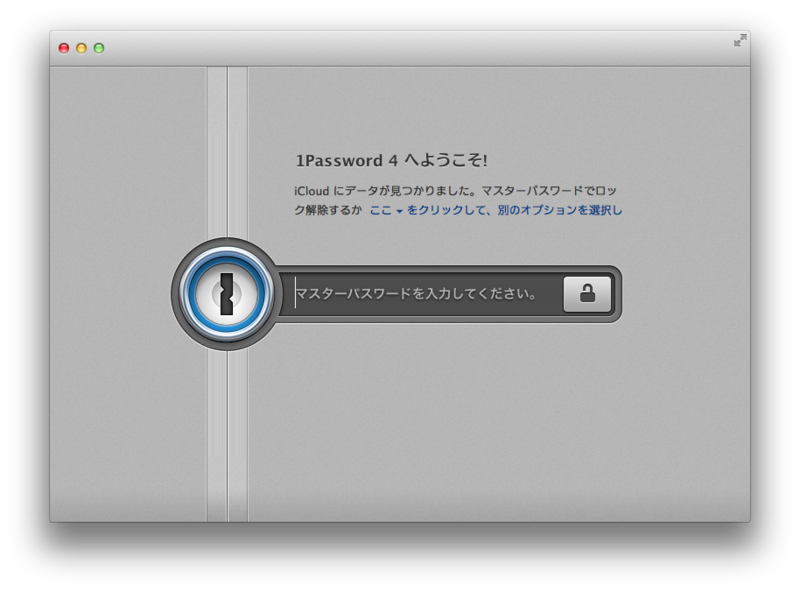
今は再セットアップなので、既に1passwordの設定がある状態だが、1passwordのデータがない場合は、新規に作成してiCloud上に保存することもできる。
Chromeを入れる
Chromeを何らかの手段でダウンロードして入れる。Safariを使ってもいいし、Safariを起動したくないという時は、ターミナルから次のコマンドを実行してもよい。
cd ~/Downloads/ curl -O https://dl.google.com/chrome/mac/stable/GGRO/googlechrome.dmg
dotfilesを用意する
dotfilesをgithubからcloneする。
xcode-select --install # gitを使うために必要 git clone https://github.com/alstamber/dotfiles.git
Homebrewをインストールし、必要なアプリをインストールする
dotfilesの中にスクリプトが用意されているので、それを実行するだけでインストール作業はすべて完了する。
cd ~/dotfiles/ sh brew-install.sh
コマンドライン系のアプリケーションは、Homebrewを使って、GUI系アプリケーションはHomebrew-caskを使って自動的にインストールされるようになっている。
昨年であれば、このような自動化には、boxenというツールを使うのがはやりだった。boxenは、githubが作ったツールで、githubの開発者が新しいMacを手にしたときに、それを一からセットアップする手間を省くための自動化ツールである。あらかじめスクリプトを書いておいて、そのスクリプトをgitリモートリポジトリからクローンして実行するだけで、勝手にアプリがガシガシ入ってきて、使える状態になるという訳である。
しかし2014年になって、個人向けの自動化については、どうもboxenからHomebrew-caskに移っているようだ。というのも、boxenは個人が利用するには少々荷が重いツールである。boxenは、OSの設定までもすべて自動化できるという点でアドバンテージがあるものの、スクリプトの管理がやや面倒な節がある。Homebrew-caskは、すでにコマンドライン系アプリケーションの管理ツールとして普及しているHomebrewをGUIアプリケーションがインストールできるように拡張したもので、boxenに比べて機能は制限されるものの、手軽である。
Alfredの起動
AlfredはOption+Spaceキーでいつでも呼び出せる高機能なランチャである。一度LaunchPadなどから呼び出して起動しないと動かないので、起動しておく。
Dropboxの初期化
HomebrewによってDropboxがインストールされるので、起動してセットアップしておく。
Google日本語入力の有効化
「システム環境設定」の「キーボード」の「入力ソース」にGoogle日本語入力を追加する。おそらくこのままだと、Google日本語入力は使えず、再起動が必要である。
iTerm2の設定
Homebrewによって、高機能なターミナルであるiTerm2が自動的にインストールされる。また可読性の高いフォントであるRictyも自動的にインストールされる。iTerm2でRictyを使うように設定を変更する。また、デフォルトの色はどぎついので、色のテーマも変更する。僕の場合は、Dropboxにあらかじめ色のテーマ設定を書き出したファイルを置いておき、それをインポートするようにしている。
dotfilesのインストール
.vimrcなどのdotfilesをインストールするためのスクリプトを実行する。
cd ~/dotfiles/ sh install.sh vim vim -c NeoBundleInstall!
シェルの変更
chshコマンドを使ってzshにシェルを変更する。
chsh -s /bin/zsh
ssh鍵とconfigの復元
ssh鍵とconfigを.sshディレクトリに書き戻す。僕の場合は、1passwordの機密情報としてこれらを保存しておき、catコマンドを使って書き戻した後、パーミッションを落としている。
~/Library/の表示
Finderでは、デフォルトで~/Library/が表示されないようになっている。これは不便なので、次のコマンドを実行して表示されるようにする。
chflags nohidden ~/Library/
TinkerToolによるOSの設定
TinkerToolを用いると、普通設定できないOSの設定が可能になる。 「.DS_Storeをネットワーク上に作成しない」をオンにし、「ウィンドウを取り込むとき、陰影をつける」をオフにする。
Go2shellを入れる
Go2shellは、Finderのツールバーのボタンとして配置できるアプリで、Finderから直接そのフォルダをカレントディレクトリとしたターミナルを起動できるアプリである。インストールは、App Storeから可能である。インストールしただけではFinderから利用できないので、アプリのアイコンをCmdキーを押しながらFinderのツールバーのところにドラッグアンドドロップする。これによって、アプリがFinderのツールバーに登録される。
デフォルトではMac標準のターミナルを起動するようになっているので、これをiTerm2が起動するように変更する。ターミナルから
open -a go2shell --args config
というコマンドを実行することで、設定を変更できる。
BetterTouchToolを入れる
BetterTouchToolは、トラックパッドやMagicMouseのマルチタッチジェスチャーを強化できるアプリである。 僕は、次のような設定をして使っている。なお、この設定もDropbox上に保存されていて、インストール後はそれをインポートする形で設定を復元している。
Global
- Single Finger Tap Top Middle : Home
- Single Finger Bottom Tap Middle : End
- Corner Click Bottom Left : Open Finder
- TipTap Left : Shift+Ctrl+Tab
- TipTap Right : Ctrl+Tab
- Two Finger TipTap Left : Cmd+T
- Two Finger TipTap Right : Cmd+W
- Two Finger Swipe Right : Cmd + [
- Two Finger Swipe Left : Cmd + ]
- Three Finger Tap : Middle Click
- Three Finger TipTap Left : Cmd+Shift+T
- Four Finger Click : Cmd + Q
- Four Finger Swipe Down : Show Desktop
Google Chrome
- Three Finger Swipe up : Cmd+L
Yorufukurou
- Two Finger Swipe Left : Cmd + 1
- Two Finger Swipe Left : Cmd + 3
Sublime-text 3を入れる
Sublime-text 3は、高機能なGUIベースのエディタである。僕は基本的に、HTMLやCSSといったマークアップ系の言語を書くときに使っている。Sublime-text 3は、まだHomebrewを使って入れられないので、手動でダウンロードして入れる。
Sublime-text 3の機能を最大限に生かすためには、Pluginを管理するプログラムを入れる必要がある。「View - Show Console」を実行し出てきたテキストボックスに次のスクリプトを入力してEnterを押す。しばらくすると処理が止まるので、Sublime-textを再起動する。
import urllib.request,os; pf = 'Package Control.sublime-package'; ipp = sublime.installed_packages_path(); urllib.request.install_opener( urllib.request.build_opener( urllib.request.ProxyHandler()) ); open(os.path.join(ipp, pf), 'wb').write(urllib.request.urlopen( 'http://sublime.wbond.net/' + pf.replace(' ','%20')).read())
あとは、Cmd+Shift+pを押すと出てくるメニューに、「install」と入力してEnterを押すと、パッケージインストールが行える。とりあえず、次のパッケージを入れている。
- HTML5
- SublimeLinter
- Tag
- Monokai Extended
- jQuery
- CSS Snippets
- Twitter Bootstrap Snippets
- BracketHighlighter
- SideBarEnhancements
- Colorpicker
- Emmet
- LiveStype
- Abacus
- CSSComb
- SFTP
- Goto-CSS-Declaration
- Gitgutter
- TrailingSpaces
- AutoFileName
- SublimeCodeIntel
- Sass
- SCSS
- SASS Build
- LESS
- LESS-Build
- Hayaku
- Compass
- Gist
- All Autocomplete
ターミナルからsublコマンドで起動できると便利なので、シンボリックリンクを張る。
sudo ln -s "/Applications/Sublime Text.app/Contents/SharedSupport/bin/subl" /usr/bin/subl
ColorPickerとCSScombのキーバインドがかぶるので、ColorPickerの方をかえておく。
{ "keys": ["ctrl+shift+x"], "command": "color_pick" }
設定ファイルは以下の通り。
{
"default_encoding": "UTF-8",
"disable_formatted_linebreak": true,
"draw_white_space": "all",
"font_size": 13,
"highlight_line": true,
"ignored_packages":
[
"Vintage",
],
"line_padding_bottom": 3,
"line_padding_top": 0,
"tab_size": 4,
"trim_trailing_white_space_on_save": true,
"word_wrap": true
}